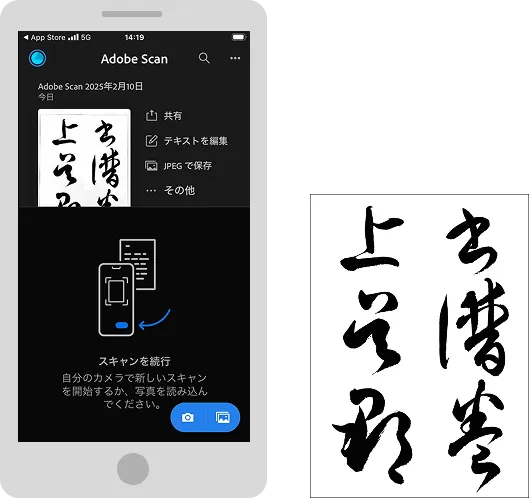書道Onlineレッスンでは、添削のやり取りをスムーズに行うため、アプリを利用した撮影を推奨しています。
レッスン開始前にAdobe Scanアプリのインストール準備を行ってくださいませ。
Adobe Scanのインストール方法
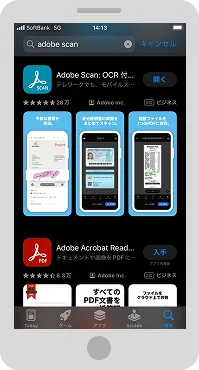
app store/google playでAdobe Scanと検索、ダウンロード画面を開いたらダウンロードをクリック↓
「入手」をクリック↓
※app storeではアプリ内課金がありますと表示されますが無料でダウンロード・使用できます
「開く」をクリック↓
adobe IDを持っていない場合、Appleでログイン/Googleでログイン/Facebookでログイン のいずれかをクリック
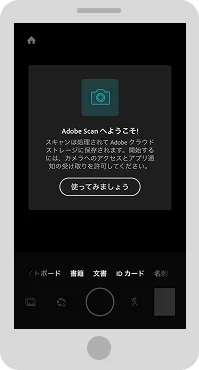
クリック後、「Adobe Scanがカメラへのアクセスを求めています」 と表示されますが、「許可」をクリック↓
その後「Adobe Scanは通知を送信します。よろしいですか?」 と表示されますが、「許可/許可しない」をクリック
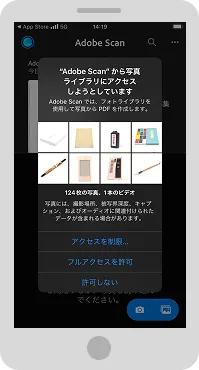
クリック後、「Adobe Scanがカメラへのアクセスを求めています」 と表示されますが、「許可」をクリック↓
その後「Adobe Scanは通知を送信します。よろしいですか?」 と表示されますが、「許可/許可しない」どちらかをクリック
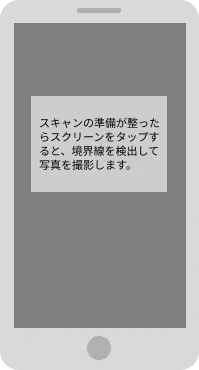
左図の表示が出てきたら、撮影の準備は完了です。
Adobe Scanでの撮影方法
01.作品全体が入るよう撮影
・作品の全体がしっかり入るようにします。しばらくすると、自動で撮影が開始されます。
・真上から、距離をあけて撮影してください(近いと影が濃く映るため)自然光が入る場所(直射日光ではない)で撮影すると綺麗に撮影できます
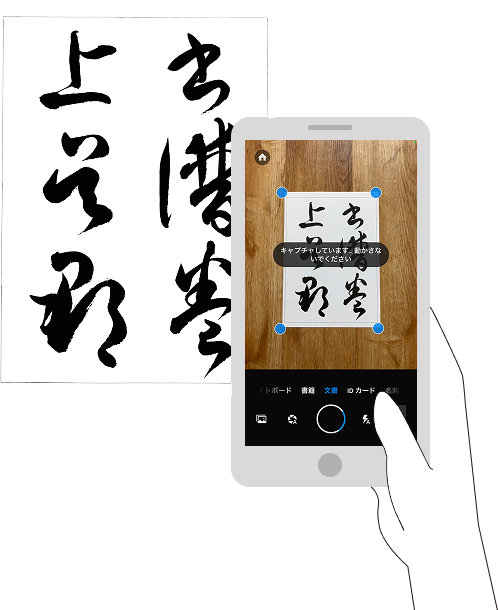
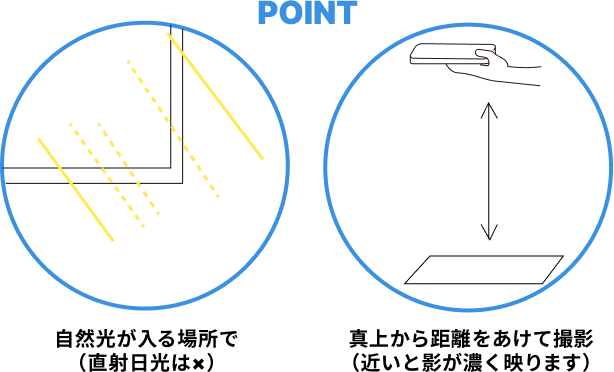
02.「PDFを保存」をクリック
自動で作品の境界線が検出されるので、そのまま 「PDFを保存」をクリック。これで撮影は完了です。
※使い初めに「日本語の言語ファイルをダウンロード」という表示がでてきますが、「続行」をクリック
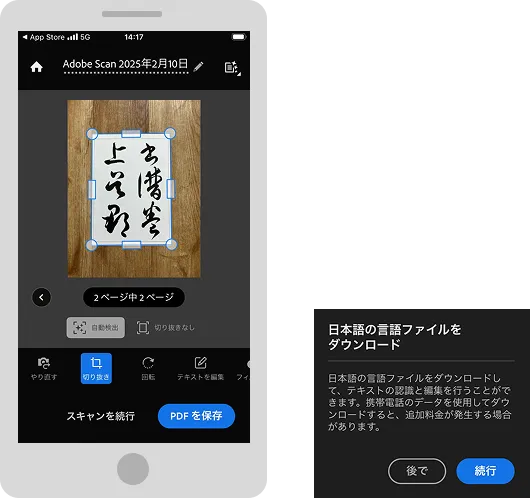
03.画像を保存
しばらくすると「jpgで保存」という項目が表示されるので、クリックして任意の場所に保存します。 その後、オンラインレッスンのLINEでの共有時は「JPG形式」で送信してください。
※機種のカメラ性能次第でスキャン精度が変わりますので、どうしても上手く行かない場合はお知らせください。
備考:度々課金の案内が表示されますが無料で使用できます。
iPhone/iPad ユーザー: 安定したカメラ挙動とiCloud連携を活かせるので iOS 版がおすすめです。 Android ユーザー: 機種のカメラ性能次第でスキャン精度が変りますので、上手く撮れない様でしたらご連絡いただけますと幸いです。